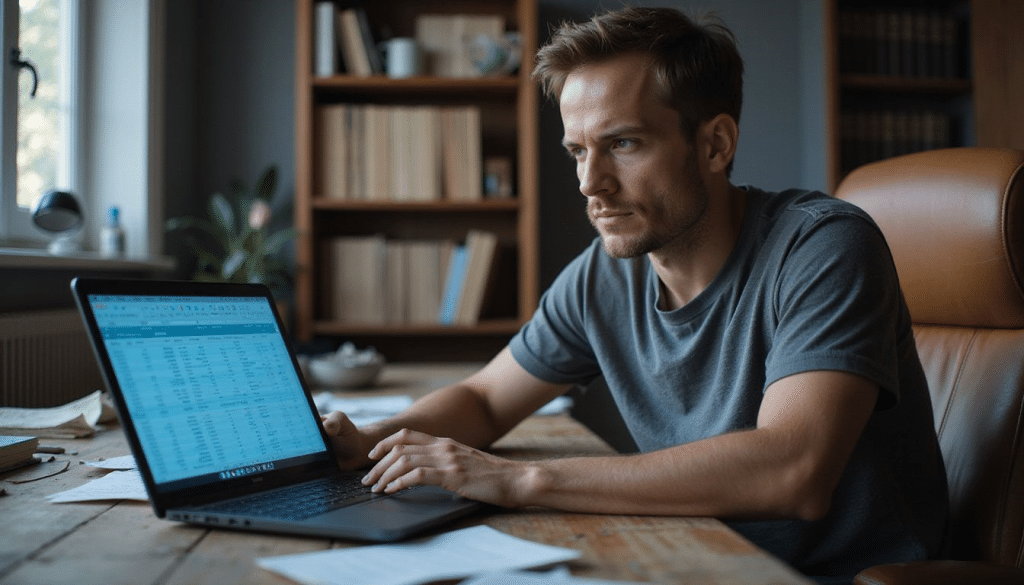Feeling overwhelmed by Excel numbers? Learn how Pivot Tables can simplify your data. This guide covers everything from basic Pivot Table creation to mastering advanced techniques. Become adept at analyzing and summarizing data, understanding trends, and generating reports.
Dive into data exploration with ease using Excel functions and formulas for better business intelligence. Master data manipulation, visualization, and comparison like a pro. Start now to sharpen your skills in Microsoft Excel’s powerful tools for clear, actionable insights. For more insights and tricks, don’t forget to check out this Excel blog.
What Are Pivot Tables in Excel?
Pivot Tables in Excel help organize, summarize, and analyze data quickly. They are essential for managing large datasets easily, allowing users to see trends, patterns, and summaries without deep spreadsheet skills.
With Pivot Tables, you can sort through data efficiently—turning complex analysis tasks into simpler ones.
They transform the task of data analysis. Users find them valuable when dealing with vast amounts of information.
Using Pivot Tables streamlines sorting through data. They support smart decision-making by presenting clear data trends, patterns, and summaries rapidly. This makes them a powerful tool for anyone looking to understand their data better without spending too much time on manual calculations or setups.
By integrating Pivot Tables into your work routine, you enhance your ability to manage and interpret considerable datasets effectively—leveraging Excel’s capabilities for advanced data manipulation, summarization, and visualization tasks critical in business intelligence and data analytics fields.
Why Use Pivot Tables?
Pivot Tables simplify data analysis by organizing complex information into a clear format. They speed up the process of finding patterns, trends, and summaries in large datasets.
Simplifying data analysis
Excel pivot tables simplify data analysis for all skill levels. You can spot trends and patterns without deep knowledge in data analytics. They convert a mass of spreadsheet numbers into understandable reports, bypassing the need for complex Excel formulas or charts.
With simple clicks, you can organize vast amounts of data into clear summaries—view sales by region or identify which months are busiest effortlessly. These tools update automatically as your data changes, ensuring current insights.
Essentially, they act as an adaptive tool in Microsoft Excel for summarizing and exploring business intelligence effectively.
Organizing large datasets
Pivot tables simplify handling large data sets in Excel. They allow you to organize and sift through extensive information easily. Instead of getting lost in thousands of rows, pivot tables help sort and summarize the important details.
This tool makes identifying trends or essential facts quick and hassle-free.
Pivot tables are key for managing big data effectively. With a few clicks, you can uncover sales patterns or determine which products are most popular. The next step involves learning how to create and adjust pivot tables to fully leverage their capabilities in data analysis, visualization, summarization, and exploration for business intelligence insights.
Getting Started with Pivot Tables
Let’s explore how Pivot Tables in Excel can simplify data analysis and visualization.
– They quickly transform complex data into clear insights, revealing trends and patterns.
– With a few clicks Y theirish summaries_bish from large datasetsish.
This tool is essential for anyone looking to make sense of extensive spreadsheet information easily.
How to create a basic Pivot Table
To create a basic Pivot Table in Excel, organize your data with clear column headers. Here’s the process:
- Select any cell in the dataset.
- Go to Insert and choose PivotTable.
- Excel will pick the data range for the PivotTable. If correct, click OK.
- Decide on placing the report in a new or existing worksheet.
- The Field List appears on your screen’s right side.
- Move items you want in your report to Rows or Columns box.
- For values and calculations, move items into Values box.
- Use Filters box to only show specific data points.
Now, experiment by changing fields and filters for different data summaries.
Navigating the Pivot Table Field List
The Pivot Table Field List in Excel shows all your data columns when you click on a Pivot Table.
- The list displays Filters, Columns, Rows, and Values at the bottom. These help organize your data.
- Drag the column names into these areas to arrange your data. For example, move date columns to Rows or Columns for a time-wise view.
- Use “Filters” to focus on specific parts of your data, like choosing guests for a party.
- “Rows” and “Columns” layout information horizontally and vertically. This organizes how you see the information.
- Drop fields in the “Values” section to calculate totals, averages, or counts.
- To reset or update your table, right-click inside it for options to refresh or clear.
- Search within the Field List saves time by quickly finding specific columns.
- Change field settings by clicking on a field in Values and selecting “Value Field Settings.”
Mastering this list helps turn raw numbers into clear insights using Excel functions for detailed reports and visualization.
Advanced Techniques for Pivot Tables
Learning Pivot Tables in Excel helps you analyze and visualize data quickly. By creating calculated fields and grouping information, you become adept at advanced data manipulation, turning you into a spreadsheet expert.
Using calculated fields and items
Pivot Tables in Excel become more powerful with calculated fields and items. These tools let you perform calculations directly within your Pivot Table. They act like a built-in calculator, making hidden details visible.
For instance, when analyzing sales data to find the average value per item sold, you can easily create a calculated field to do this work. This eliminates the need for external calculators or complex Excel formulas elsewhere.
Calculated fields and items transform simple data into meaningful insights. They allow for advanced data manipulation, helping to summarize, compare, and analyze data trends efficiently.
Using these features enhances your ability to make informed decisions based on comprehensive data analysis and reporting directly from Microsoft Excel.
Grouping data for deeper insights
Organizing information in Excel Pivot Tables enables us to detect patterns and trends. It’s akin to assembling puzzle pieces in order to see the overall view.
- Select your information carefully. Prior to organizing, choose columns that have a common thread, like dates or categories.
- Use the quick right-click method. Just right-click on any item in your full table, then choose ‘Group.’ This clusters similar items together.
- Experiment with date grouping. Excel allows grouping per year for a comfortable way to track changes over time.
- Break down number details. Number data can be classified within ranges you define yourself, making it useful for examining expenditures or exploring distributions, for example.
- Go further with custom groups. You’re not limited to just the basics. You can generate custom groups by combining specific items to discern concealed insights.
- Make sure to modify group ranges. Change the range settings if your initial selection doesn’t illuminate the targeted trends.
- Keep track of summary updates. Grouped values will automatically revise summary calculations like totals or averages, providing immediate access to critical measures.
- Extend your view beyond organizing. Once organizing is completed, pivot your focus by sorting and filtering to refine your insight.
- Never forget to update. If input data alters, you should immediately update your pivot table to ensure groups reflect the most recent data alterations.
By following these steps, you can delve further into your data and make smarter decisions grounded on thorough analysis.
Filtering and sorting within Pivot Tables
Group data for deeper insights. Let’s explore filtering and sorting in Pivot Tables to master our data visualizations.
- Filtering lets you display only the items that meet your criteria, like showing sales data for 2023 alone.
- Click on the arrow next to the field name in your Pivot Table to filter. A checklist appears for selection.
- Sorting organizes your data better, highlighting top performers or areas needing improvement.
- For sorting, click on a field and choose “Sort A to Z” or “Sort Z to A” for alphabetic order. It sorts numbers from smallest to largest or vice versa.
- Excel allows custom sorting, useful when you have categories such as Low, Medium, and High.
- Use filters with sorting together for dynamic reports that help spot trends or anomalies easily.
- Slicers are a visual way to filter Pivot Tables, ideal for dashboards because they’re interactive.
- With slicers, you can filter multiple Pivot Tables at once using the same source data. This keeps views consistent across different reports.
- Always refresh your Pivot Table after filtering or sorting to see updated results based on new or changed data.
Mastering filtering and sorting in Pivot Tables simplifies analyzing complex datasets efficiently.
Tips for Optimizing Pivot Tables
Master Excel Pivot Tables to boost your data analysis, visualization, and reporting skills. Learn advanced techniques for smarter data summaries and trend spotting.
Refreshing data efficiently
To keep Pivot Tables current, simply click on the table and hit “Refresh.” This action updates it with any new data. If your dataset expands, adjust the Pivot Table’s source range to include these changes.
Adding slicers creates interactive dashboards, making data exploration more dynamic.
Using slicers for interactive dashboards
After updating your Pivot Table, slicers make it easier to interact with your data. Think of slicers as visual filters. They let you choose what data to display in your dashboard. For example, if you have sales data from 2010 to 2023, slicers allow users to select specific years easily, only showing the relevant information.
Slicers highlight changes by dimming unselected options. This feature helps compare different data sets quickly. Slicers turn Excel dashboards interactive, much like a webpage, offering power and simplicity for analyzing data trends and making Excel functions user-friendly.
Conclusion
We’ve covered how to start with Excel pivot tables and become an expert. These tools help you make sense of big data easily, showing trends and insights quickly. Pivot tables let you see the hidden patterns in your data, helping you tell stories based on your findings.
Keep experimenting with data, and you’ll get better at using Excel for analysis. Pivot tables are powerful tools for managing information—use them wisely.